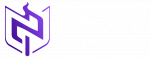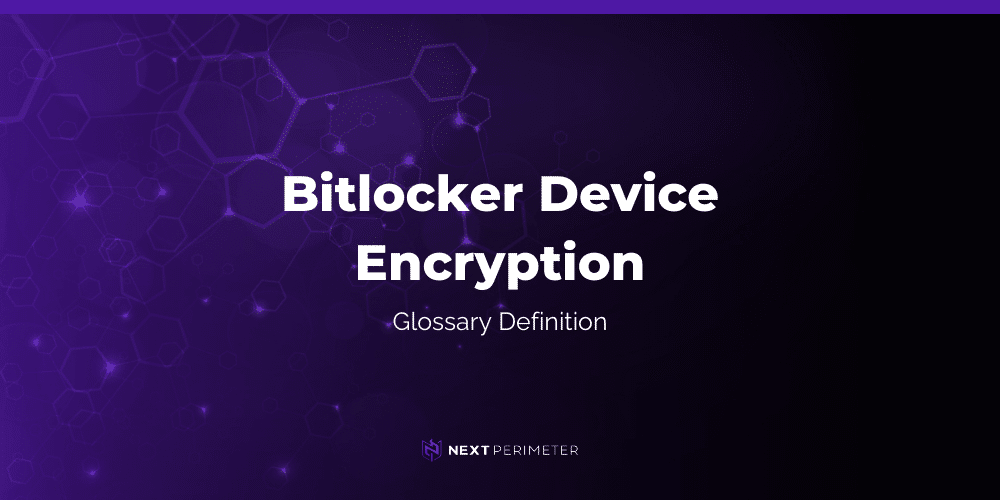
What is BitLocker?
BitLocker is a full-disk encryption tool developed by Microsoft, introduced in Windows Vista and available in modern versions like Windows 10 and Windows 11. It encrypts the contents of a drive, ensuring only authorized users or systems can access the data.
BitLocker stands out for its seamless integration with Windows systems. Unlike third-party tools, this option provides full-disk encryption, making it an easy-to-use solution for securing entire drives instead of just individual files or folders.
How BitLocker Works
Encryption Process
BitLocker encrypts the entire drive or specific volumes using Advanced Encryption Standard (AES). Users can choose to encrypt the entire drive or just the used space for faster encryption.
Access to an encrypted drive requires a key, which can be protected using:
- Password/PIN: Set by the user.
- USB Key: A USB flash drive containing the encryption key.
- TPM (Trusted Platform Module): A secure chip that stores the encryption key, allowing the system to unlock automatically.
TPM (Trusted Platform Module)
The TPM is a hardware-based security module that stores encryption keys. It ensures that the system hasn’t been tampered with before releasing the keys, offering additional security.
BitLocker Recovery
If the primary unlocking method fails, users must use a 48-digit recovery key. During setup, users are prompted to back up this key in a safe location (such as a Microsoft account, USB drive, or external storage). Without the key, access to the data may be impossible.
Why Use BitLocker?
Protection Against Data Theft
BitLocker is vital for safeguarding sensitive data, especially on portable devices like laptops. If a device is lost or stolen, the encrypted data remains inaccessible without proper credentials.
Compliance and Regulatory Requirements
This tool helps organizations comply with regulations like HIPAA, GDPR, and PCI-DSS by ensuring sensitive data is encrypted and protected from unauthorized access.
Seamless User Experience
BitLocker operates with minimal interference. Once activated, the encryption and decryption processes run in the background, ensuring the user’s workflow isn’t disrupted.
Setting Up BitLocker
System Requirements
To enable BitLocker, your system must have a Trusted Platform Module (TPM) version 1.2 or 2.0, and it is available only on Windows 10/11 Pro, Enterprise, and Education editions.
Set Up Process
To set up BitLocker, navigate to the settings by going to the Control Panel under “System and Security” or by searching in the start menu. Once there, select the drive you want to encrypt and click “Turn on BitLocker.” You will then need to choose how you want to unlock the drive, such as using a PIN, a USB key, or the system’s TPM. After selecting your authentication method, securely store the recovery key in a safe place for future use.
Finally, you will be asked to choose your encryption options. You can either encrypt the entire drive for comprehensive protection, or encrypt only the used disk space for a faster process, with new data being encrypted as it is added.
BitLocker Management Tools
Solution for Enterprises
BitLocker offers enterprise-level management tools like Windows Admin Center and Microsoft Endpoint Manager. These tools help IT administrators manage encryption across multiple devices, ensuring all systems stay secure.
Group Policy Configuration
Administrators can enforce encryption settings across a network using Group Policy. For example, requiring specific encryption methods and automatic backups of recovery keys.
BitLocker Network Unlock
This feature allows devices to automatically unlock when connected to a trusted corporate network, simplifying user access without needing to enter a PIN or insert a USB key.
Common Issues and Troubleshooting
Startup Problems
If a system fails to boot due to BitLocker, it may require the recovery key. Backing up the recovery key is critical to avoid permanent data loss.
Recovery Key Lost
If the recovery key is lost, users can attempt to retrieve it from their Microsoft account or external storage. Without the recovery key, accessing the encrypted data is nearly impossible.
Performance Impact
Though BitLocker is designed for minimal performance impact, older systems or hard drives may experience slowdowns. Using SSDs can help mitigate performance issues.
Security Considerations and Best Practices
Best Practices
To ensure maximum security when using BitLocker, it is important to follow certain best practices. First, recovery keys should be stored in secure locations such as cloud services or external storage to ensure they are accessible if needed. It’s also recommended to encrypt all critical volumes, not just the operating system drive, to provide comprehensive protection. Additionally, regularly reviewing encryption settings helps ensure they align with compliance requirements and maintain strong security standards.
Risks of Not Using Encryption
Failing to encrypt sensitive data can leave devices vulnerable to unauthorized access, especially if they are lost or stolen. Unencrypted data is easily accessible to anyone with physical access to the device, which can lead to data breaches and security compromises.
Zero Trust and Encryption
BitLocker aligns with the principles of Zero Trust security, which assumes no device or user should automatically be trusted. Even if an attacker gains physical access to a device, they will be unable to access the encrypted data without proper authentication, adding an essential layer of protection to sensitive information.