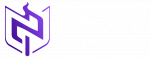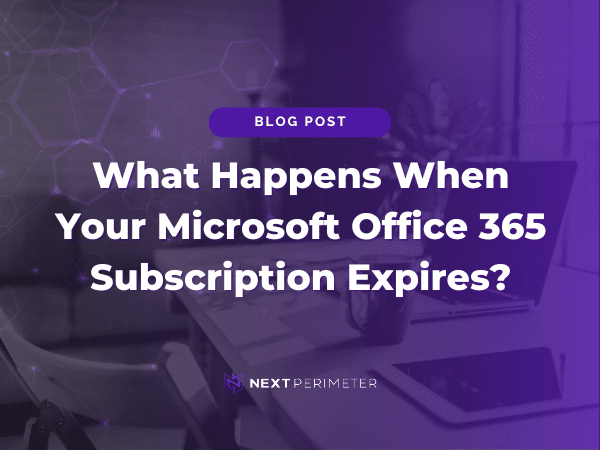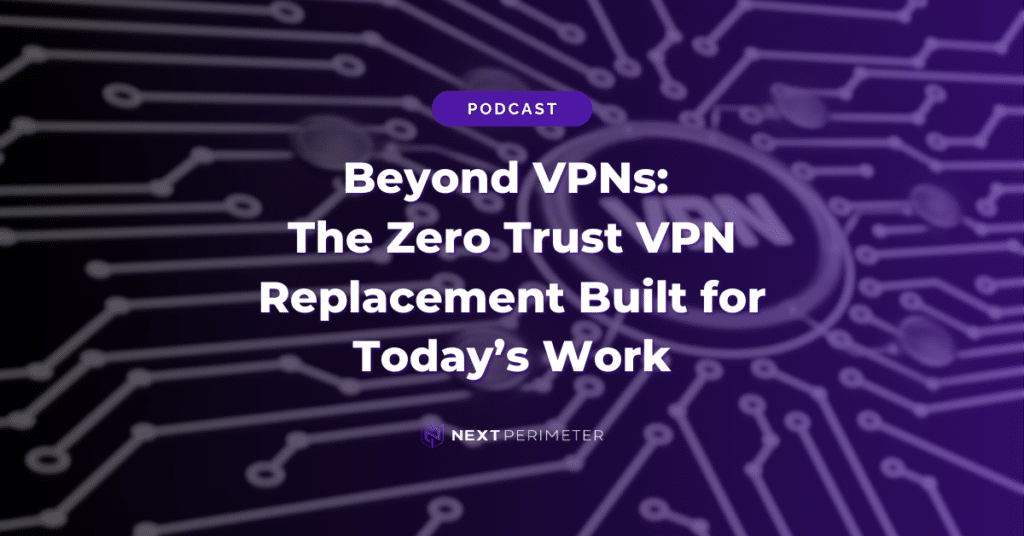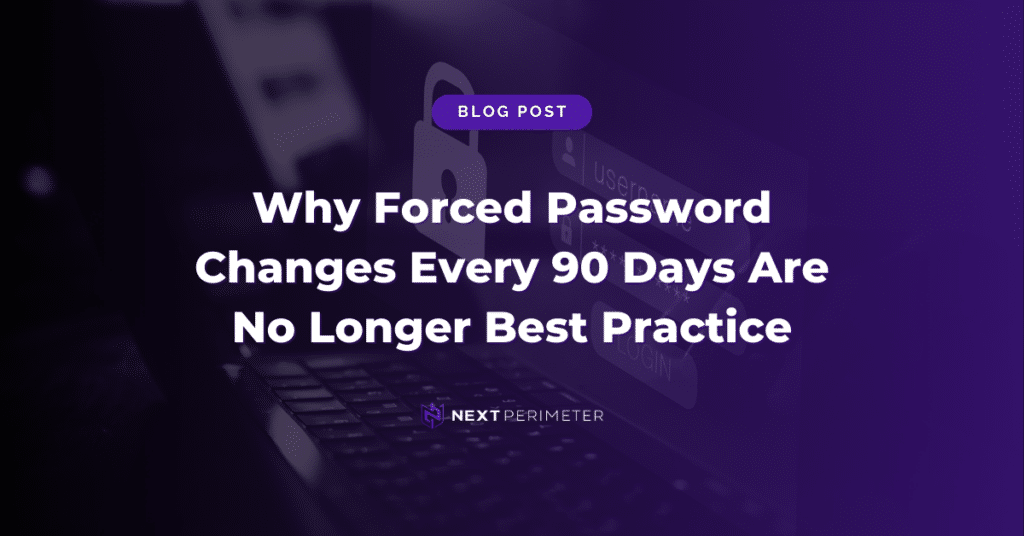As one of the most comprehensive productivity solutions available, Microsoft 365 offers essential tools for communication, collaboration, and efficiency. However, since it operates on a subscription basis, letting your subscription expire can lead to a series of access limitations that could impact your business.
To help you navigate these potential issues, it’s important to understand the steps Microsoft takes before fully cutting off your access. By understanding each stage of the expiration process, you can take proactive measures to avoid unnecessary disruptions and maintain business continuity. Let’s break down exactly what happens, step by step, and how you can avoid interruptions.
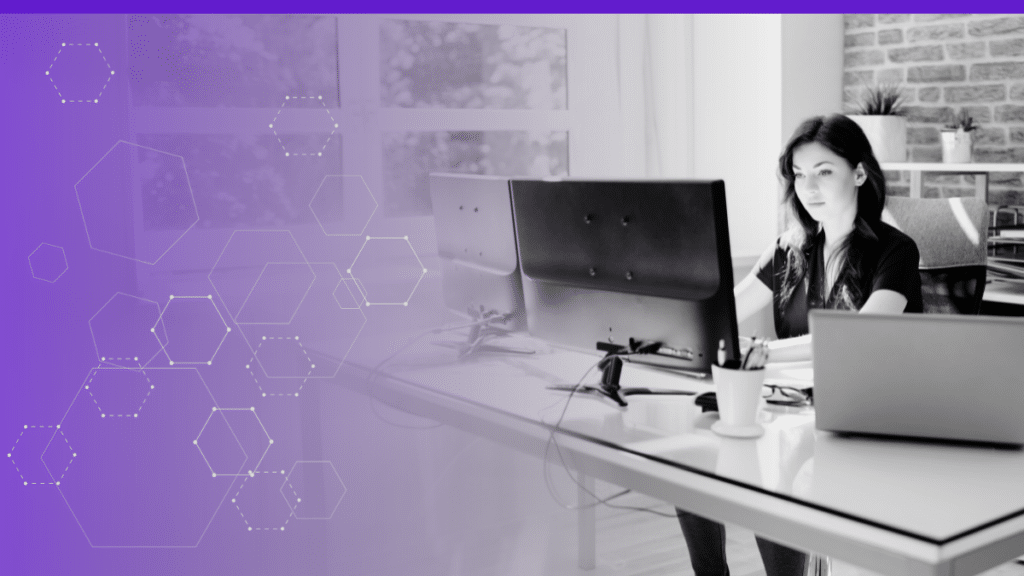
Step 1: Expired (Days 1-30)
Once your subscription expires, it enters a 30-day “Expired” period. Don’t worry—everything still works during this time. You can use all your installed apps, access your data, and even add new licenses if needed. Essentially, it’s business as usual during this period, giving you ample opportunity to renew your subscription without any real impact on your operations. Admins can manage licenses and make any necessary adjustments, ensuring there’s a smooth transition if you choose to renew. Microsoft allows this grace period to make sure you have the flexibility to handle any administrative or billing issues that might arise.
The “Expired” phase is designed to keep your business running seamlessly while giving you some breathing room to decide whether to continue. If you’re busy or dealing with other challenges, this period ensures that your productivity isn’t immediately disrupted by an expired subscription. It’s a safety net that helps maintain business continuity, even if you miss the renewal date.
Step 2: Disabled (Days 31-120)
If you haven’t renewed after the first month, your subscription status automatically changes to “Disabled.” This stage lasts up to 90 days, and while it’s still possible to renew, there are more significant limitations. Here’s what changes:
Admin Access: Admins can still access the admin portal, manage settings, and back up data. This means you can still retrieve important information and ensure your data is safe.
User Access: Users lose access to their email accounts and OneDrive for Business files. This can be a major disruption if not managed proactively. Users won’t be able to send or receive emails or work with files stored in OneDrive, which could impact communication and collaboration within your team.
App Functionality: Installed apps switch to limited mode—you can open files but not edit or save them. This limited functionality can be frustrating, as you can view documents but can’t make any changes or create new content. It’s a good reminder to renew your subscription promptly to maintain full access.
Your global administrator still has the option to renew the subscription during this period to restore full functionality for all users. This is a critical window to act if you want to avoid data loss or prolonged disruption to your business processes. Microsoft provides this extended grace period to give organizations every possible chance to maintain their services without starting over from scratch.
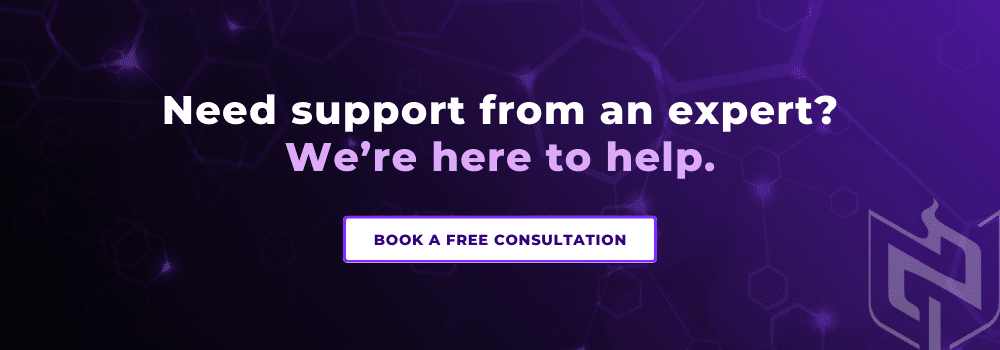
Step 3: Deprovisioned (After 121 Days)
If 120 days pass without renewal, your subscription moves to “Deprovisioned.” At this stage, the situation becomes far more serious:
Data Access: Admins lose all access to data, and Microsoft begins deleting it from their servers. This data deletion process is irreversible, and you will not be able to recover your files once they are gone. If your organization relies on critical information stored in Microsoft 365, it is crucial to act before reaching this stage.
Services: No one can access apps or data. All services, including email, OneDrive, and other Office 365 tools, become completely inaccessible to everyone in your organization. This means no emails, no collaboration, and no ability to use the productivity tools you rely on.
Final Option: To use Microsoft 365 again, you’ll need to start a brand-new subscription. This means setting everything up from scratch, including new licenses, configurations, and data migration. It can be a time-consuming and potentially costly process, especially if you need to reconfigure settings and onboard users again.
Microsoft has designed this process to ensure that businesses have multiple opportunities to maintain their subscription without losing data. However, once you reach the “Deprovisioned” stage, there is no going back. Data deletion may take some time, but once it’s complete, it’s permanent. For businesses, this could mean losing important documents, emails, and other information that’s critical to day-to-day operations.
Avoid Interruptions with Next Perimeter
For businesses relying on Microsoft 365, losing access or data can lead to significant disruptions. Next Perimeter offers comprehensive Microsoft 365 subscription management services to ensure your business stays up and running without interruptions. We specialize in proactive renewal reminders, license management, and ongoing support to keep your systems fully operational.
With our expertise, you can focus on growing your business while we handle the complexities of subscription management. From keeping your licenses up to date to providing expert guidance on maximizing your Microsoft 365 environment, Next Perimeter is here to help.
Reach out to our specialists today to learn more about how we can help manage your Microsoft 365 subscription. Our team has the experience to ensure your technology works for you—not against you.
Book a free consultation with one of our experts or call us directly at 888-286-4816. We’re here to make your technology work seamlessly, so you don’t have to worry about it.